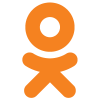Всем привет! Это первая статья блога, который я решил создать вместо дневника практики в Университете ИТМО. Сегодня мы проведем первичную настройку Raspberry Pi zero w (версия RPi zero с wifi & bluetooth).
Начнем!
Первое, что нужно сделать - это достать плату из коробки. Если Вы уже это сделали, можно продолжать. Мы рассмотрим Ъ метод настройки (без клавиатуры и монитора) - по SSH. Для начала нужно скачать Raspbian с официального сайта. Можно, конечно, самому скомпилировать, например, тот же Debian под ARM, но мы, возможно попробуем сделать это позже. Пока что нас интересует просто запуск малины.
https://www.raspberrypi.org/downloads/raspbian/ - ссылка на скачивание Rasbian
Для RPi zero/RPI zero w я рекомендую Lite версию. Когда скачали обязательно проверяем хеш-сумму (на сайте она чуть ниже кнопки Download).
Для 2019-09-26-raspbian-buster-lite.zip:
SHA-256: a50237c2f718bd8d806b96df5b9d2174ce8b789eda1f03434ed2213bbca6c6ff
Проверяем:
Все сошлось, значит идем дальше.
Дальше нам пригодится microSD карта. Учтите, что нужна карта >= 2 гб. Но лучше взять побольше, потому что на 2 гб карте после установки останется ~500 мб свободного места. Я взял 16 гб (SanDisk - 300 рублей) и ни о чем не жалею.
Дальше необходимо нарезать образ системы (.img файл), который находится в скачанном архиве.
В Windows это можно сделать с помощью утилиты Win32 Disk Imager. На форумах пишут, что возникают иногда какие-то ошибки, но у меня их ни разу не было. Если у Вас возникли проблемы, можно воспользоваться, например Rufus
https://sourceforge.net/projects/win32diskimager/ - win32 disk imager
https://rufus.ie/ - Rufus
Делается это примерно так. Нужно выбрать Device (выбираем нашу карту), Image file (наш образ) и нажать Write.
После того, как процесс завершится, в принципе, мы готовы запускаться, но с монитором и клавиатурой (которых у нас нет). Поэтому нужно сделать еще кое-что.
(Буржуи Те у кого есть 100500 переходников и кабелей уже могут воткнуть карту в малину и радоваться жизни)
Но для начала посмотрим на нашу карту:
Опа здарова, а где 16 гигов? А объяснение простое - при нарезке карту попилили на разделы. И мы видим только один из них - boot. Собственно он нам и нужен.
Заходим в него и в корне создаем два файла ssh и wpa_supplicant.conf. Обратите внимание, что первый файл без расширения.
Файл ssh оставим пустым.
А вот в файл wpa_supplicant.conf кое-что все таки напишем.
ctrl_interface=DIR=/var/run/wpa_supplicant GROUP=netdev
update_config=1
country=RU
network={
ssid="SSID Вашей сети"
psk="Пароль Вашей сети"
key_mgmt=Тип шифрования
}
В поле "Тип шифрования" для wpa2-psk все равно пишем WPA-PSK (кстати, без кавычек).
Все сохраняем и извлекам карту (безопасно или нет - решать Вам).
Момент истины
Теперь можно вставить карточку в малину. И да, один кабель нам все же пригодится - USB to microUSB. После того, как вставили карточку, подключаем RPi по USB и немножечко ждем (обычно чуть меньше минуты).
Теперь нам надо чем нибудь просканить нашу сеть, чтобы узнать локальный адрес малины. Рекомендую Advanced IP Scanner.
https://www.advanced-ip-scanner.com/ru/ - скачать можно тут
Смотрим:
Ищем девайс с производителем Raspberry Pi Foundation. Скорее всего, он будет один, потому что в другом случае Вы не читали бы этот мануал. Либо Ваш сосед тоже любит поиграться с малиной, но еще больше любит юзать ваш Wi-Fi. Хороший повод поменять пароль, как по мне.
Ну вот мы нашли нашу малину. Адрес моей: 192.168.0.108
Теперь нам нужен ssh клиент. Так как мы сидим под Шиндовс, будем пользовать PuTTY.
https://www.chiark.greenend.org.uk/~sgtatham/putty/latest.html - тут он есть
Заходим в PuTTY. Выбираем Connection type: SSH, порт оставляем 22, а адрес вставляем свой. Нажимаем open. Если выпадет какая-нибудь неошибочная лабуда, просто нажмите ОК и не обращайте внимания. В случае ошибки - повторить все вышеописанное начиная с момента, когда у нас уже нарезан образ.
Если все хорошо, вы увидите приглашение к вводу логина пользователя. Обратите внимание, что Вы не будете видеть как вводится пароль. Это нормально.
login: pi
password: raspberry
Это стандартные, потом можно поменять.
Если Вы попали по кнопкам, увидите что-то типа:
И это успех!
На сегодня это все. В следующей статья, я думаю, накатим ROS на все это дело.
Спасибо за внимание.